Some Windows 10 users may find their system stuck on the startup screen, unable to boot properly. This can affect normal use and even block access to data. This article offers simple and effective ways to fix the issue and get your system running again.
1. Common Causes
Before starting the repair process, it's important to understand some common reasons why Windows 10 might freeze at the startup screen:
Driver conflicts (e.g., graphics or hard disk controller drivers)
Incomplete or failed system updates
Damaged or abnormal startup items
Hard disk errors or bad sectors
External device interference
Conflicts caused by third-party software
2. Recommended Solutions
Method 1: Check for Driver Updates
Outdated or corrupted drivers are one of the main causes of startup issues in Windows. Ensuring all device drivers are up to date can help fix the problem. If you're not sure which drivers you need or prefer to avoid manual installation, it's recommend to use Driver Talent X for automatic detection and updates.
Click the button below to download the latest version of Driver Talent X, install and launch the software.
In the "Drivers" section, select "Scan" to detect all drivers on your PC.
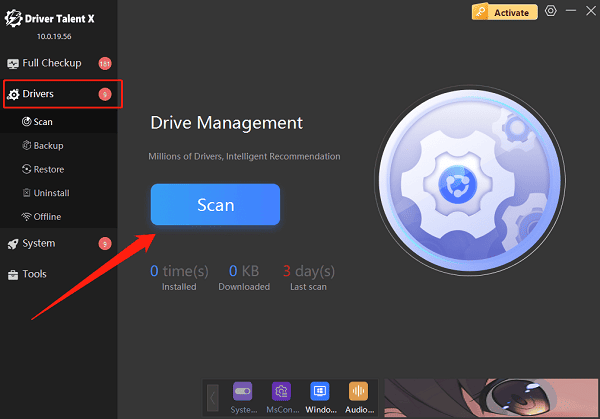
Once the scan is complete, locate the outdated drivers and click the "Upgrade" button.
After updating, restart your computer to apply the changes.
Method 2: Disconnect All External Devices
Power off the computer and remove all external devices (such as USB drives, printers, and external hard disks), then attempt to boot again. Sometimes, external devices may interfere with the startup process.
Method 3: Enter Safe Mode
Force restart your computer a few times until it enters the Windows Recovery Environment (WinRE).
On the "Choose an option" screen, select "Troubleshoot" > "Advanced options".
Click on "Startup Settings" and then choose "Restart".
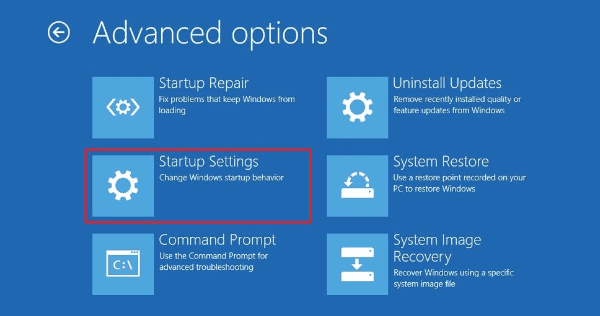
When the system restarts, press "4" or "F4" to enter Safe Mode.
In Safe Mode, you can uninstall recent updates or software, or perform a virus scan to resolve potential issues.
Method 4: Repair Boot Records
Enter the Windows Recovery Environment (WinRE).
Go to "Troubleshoot" > "Advanced options" > "Command Prompt".
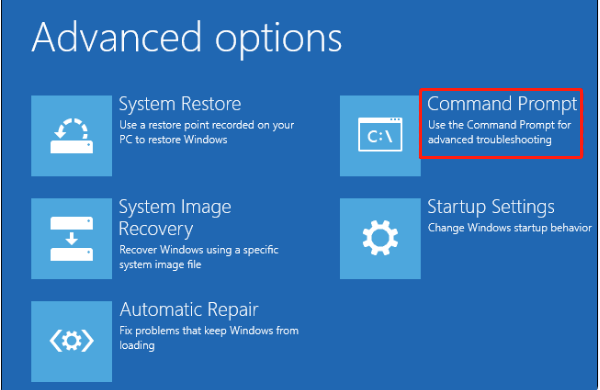
In the Command Prompt, enter the following commands one by one and press Enter after each:
bootrec /fixmbr
bootrec /fixboot
bootrec /scanos
bootrec /rebuildbcd
Once done, close the Command Prompt and restart your computer to check if the issue is resolved.
Method 5: Check for Disk Errors
In the Command Prompt, enter the following command: chkdsk c: /f /r
This command will scan your system drive (usually C:) and fix any detected errors.
Method 6: Use System Restore Point
If you have previously created a restore point, you can try restoring your system:
Go to WinRE > "Troubleshoot" > "Advanced options" > "System Restore".
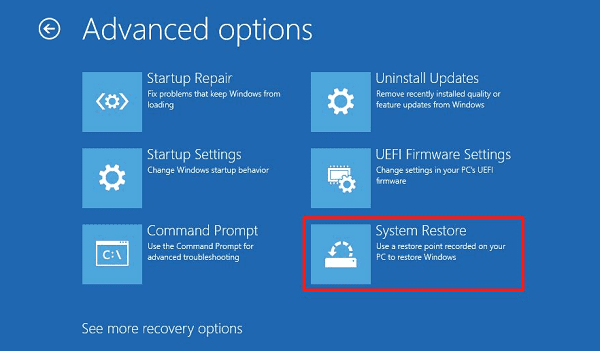
Select a restore point that was created before the issue occurred.
Follow the prompts to complete the process. The system will restart and restore to the selected point.
3. Reset or Reinstall the System
If none of the above methods work, consider using "Reset this PC" or reinstalling Windows:
Go to "Advanced Options" > "Reset this PC".
Choose "Keep my files" or "Remove everything", depending on your needs.
Follow the on-screen instructions to complete the process.
Getting stuck on the startup screen in Windows 10 is a common issue, but it can be resolved with the right troubleshooting steps. The solutions above are tested and proven to work. If the problem persists, it's advisable to contact a professional technician or your device's support service.
